
Let your students know that they can find it there. When you're creating your appointment slots, there's a "Location" field: place the link to the corresponding Zoom meeting in the field. Instead, you can schedule your Zoom meetings (or use your Personal Meeting Room as described above), then use the Canvas Scheduler to create appointment slots in your course. There isn't a way within Zoom to create appointment slots. And just as your physical office has a door you can open and close to control the flow of visitors, the Waiting Room feature allows you to control when students enter your meeting. Just as a physical office doesn't move around, your Personal Meeting Room is always at the same link. This is a good strategy for office hours because it emulates the experience of a physical office. Then set the additional settings that appear to your preferences.
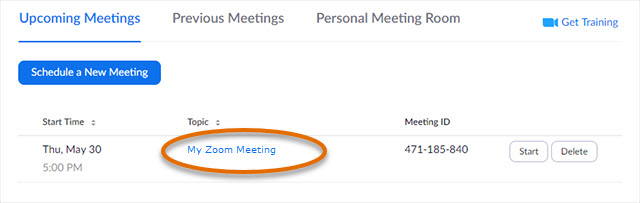
When you've made these edits, click Save. This ensures that students can't join the meeting or enter the waiting room until you (the host) have entered the meeting. We also suggest unchecking the box next to Enable join before host. This ensures that you won't have students barging in on private conversations! You can learn about this feature in Zoom's Waiting Room guide. The student will see a simple white screen with black text that lets them know they are awaiting the host's permission to join. With this feature enabled, when a student tries to join your Personal Meeting Room, you will see a notification in your room and a prompt to "admit" them when you're ready. In the meeting editor, check the box next to Waiting Room. Once there, click Edit this Meeting at the bottom right.

Then click the Personal Meeting Room tab.

Next, configure your room's settings for the best office hours experience. It has the room's passcode built-in, so students won't need to enter it when joining. Note: Always use the long link under Personal Meeting ID instead of the "Personal Link" listed below it! The link that contains "pwd" followed by a long alphanumeric string is the one you want.


 0 kommentar(er)
0 kommentar(er)
